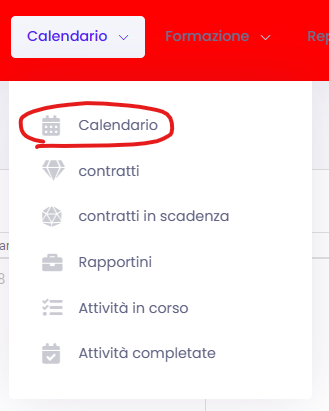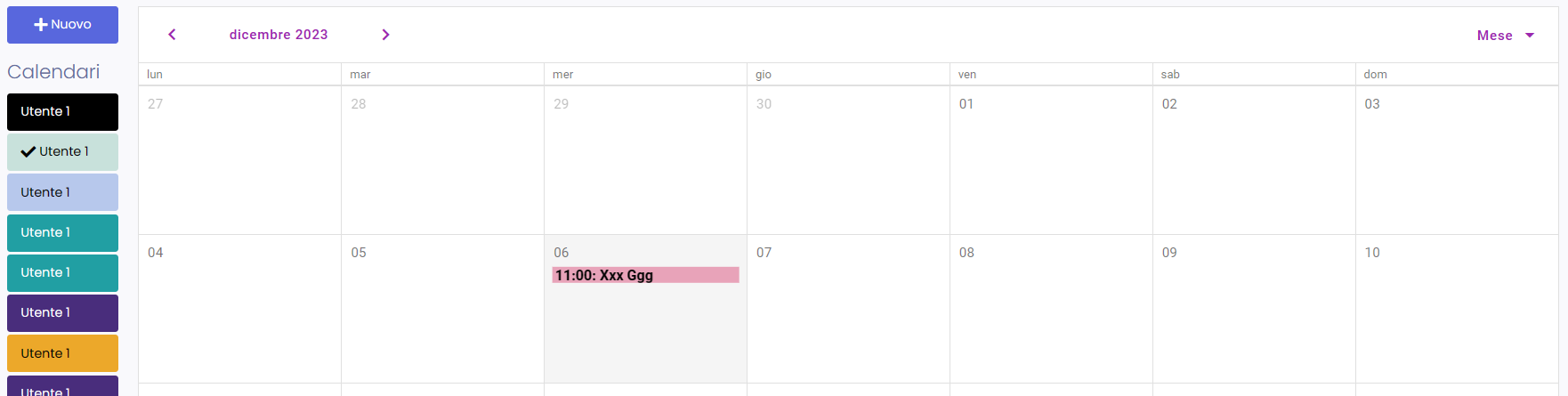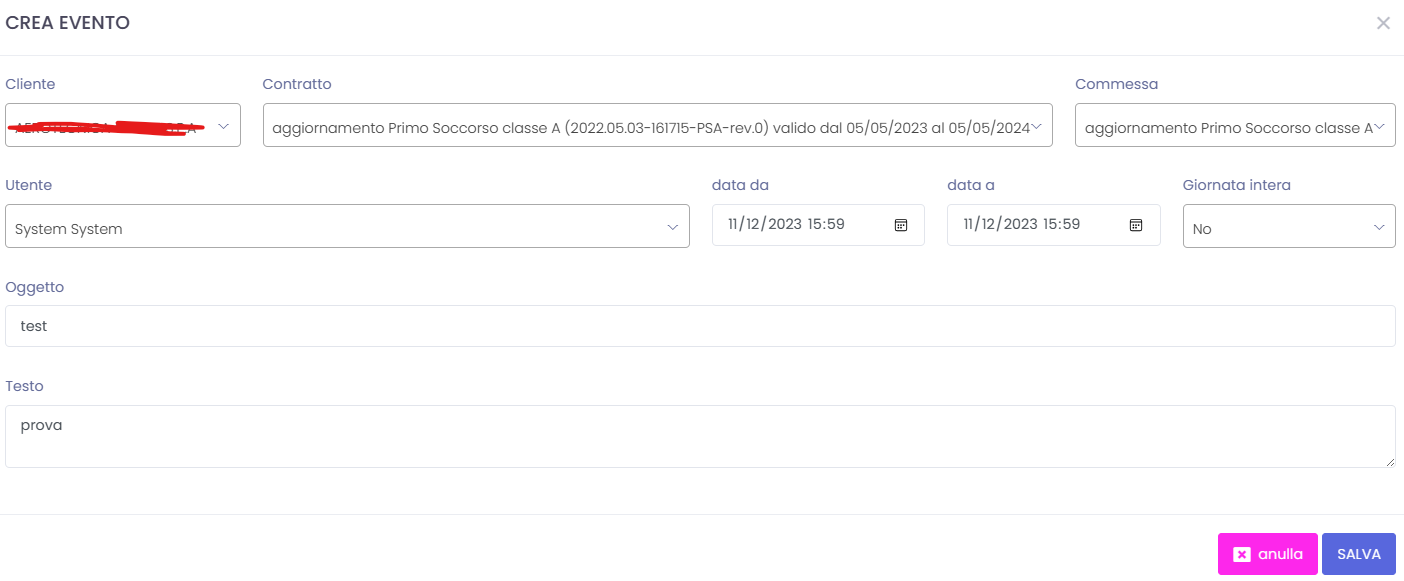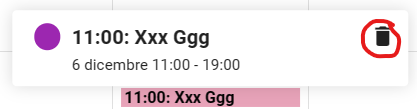Appuntamenti di calendario
Il sistema di gestione appuntamenti di calendario si integra con il calendario di Microsoft 365 (solo per utenti che dispongono di abbonamento) e quindi potranno tenere in sincronia i proprio dispositivi.
Al momento non è supportato il calendario di Gmail (Google Calendar).
N.B. SOLO GLI APPUNTAMENTI GENERATI DA SCIPIO SONO VISIBILI E SINCRONIZZABILI. SCIPIO IN NESSUN MODO ANDRA' A LEGGERE APPUNTAMENTI CREATI DALL'UTENTE NEL SUO CALENDARIO SPECIFICO, GARANTENDO COSI' LA PRIVACY DELL'UTENTE.
Per accedere alla gestione sarà necessario cliccare sul menu "Calendario" e poi di nuovo "Calendario".
La schermata del calendario è suddivisa in due sezioni:
1) lista dei calendari disponibili
2) calendario in modalità "mese"
La lista dei calendari disponibili mostrerà una spunta qualora il calendario sia marcato come visibile nella visualizzazione e quindi una volta marcato, i suoi appuntamenti saranno resi visibili.
CREAZIONE DI UN EVENTO
La creazione di un evento avviene col pulsante "Nuovo" presente sopra i pulsanti dei calendari visibili.
Alla pressione del tasto comparirà la finestra seguente.
Qui sarà possibile selezionare varie informazioni:
- Cliente: il cliente a cui associare l'appuntamento
- Contratto: il contratto del cliente su cui poi l'utente scalerà le ore
- Commessa: la commessa di lavoro per indicare su quale attività specifica saranno scalate le ore
- Utente: l'utente su cui inserire l'appuntamento
- Data/ora inizio e fine
- Giornata intera si o no: se attivata l'appuntamento sarà visibile nei calendari di Outlook nella sezione "giornata intera" sopra ogni altro appuntamento del giorno
- Oggetto: il titolo che compare nell'appuntamento
- Testo: le note eventuali, il sistema provvederà poi ad accodare nell'appuntamento di calendario le informazioni del Cliente, Contratto e Commessa in modo che l'utente abbia tutte le informazioni necessarie a disposizione
Per salvare è sufficiente premere SALVA e il sistema provvederà a salvare i dati e inserire nel calendario dell'utente l'appuntamento così creato.
Per modificare un appuntamento invece basta fare doppio click sull'appuntamento e la finestra a scomparsa verrà caricata con i dati dell'appuntamento.
Per eliminare l'appuntamento sarà sufficiente fare un click singolo, il sistema mostrerà un'anteprima rapida dell'appuntamento con a fianco un tastino a forma dio cestino che richiederà la conferma di eliminazione.
In ultimo, se l'utente modificherà l'appuntamento nel proprio Outlook/altro dispositivo il sistema dopo qualche minuto andrà ad auto-aggiornarsi con i nuovi dati inseriti dall'utente (es. cambio di orario)